Every computer user often has to create archives – to quickly transfer a large number of files over the network, for convenient storage or to create a backup. In general, a lot for what.
Using SecureZIP for Mac Unzipping ZIP Files. To open (also known as extract) a ZIP archive and put the files in a folder: Note: All SecureZIP functions are available from the Services menu within Finder. Double-click the ZIP you want to open OR control-click on the file and select SecureZIP: Extract Archive. It's inevitable when using your Mac that you will eventually compress files into a zip archive; either for storage, backing up, to email or to save a bit of hard drive space. But such is life that if something can go wrong, chances are it eventually will, and you will be left with a damaged zip archive that you can't seem to open.
However, for the macOS there is no familiar WinRAR program or something similar, so the question “how to create an archive on a Mac” is quite common among new users of Apple computers, and in this article I will try to answer it.
- Best Photo Recovery Software for Mac Os X is the trustworthy software that used to recover lost / deleted data from Mac Os X machines. It is capable to restore all types of file formats like images, digital camera raw pictures, videos, document files, audios, Zip archives, rar files, etc from Mac Os X volumes.
- If you're planning on running the treasures of the past you'll find here on real old Macintosh hardware from the 90's, you sir/madame, deserve to win an Internet! For others, there's SheepShaver, a PowerPC emulator capable of running Mac OS 9.0.4 down to Mac OS 7.5.2 and there's Basilisk II, a 68k emulator, capable of running Mac OS (8.1 to 7.0).

Depending on the format of the archive you need, you can create it in different ways. In macOS, as in Windows, you can add files to the .zip archive using standard operating system tools, but if for some reason you need to create an archive of a different format, you will have to use third-party programs. They, fortunately, enough and free.
How to Make a Zip Archive in macOS
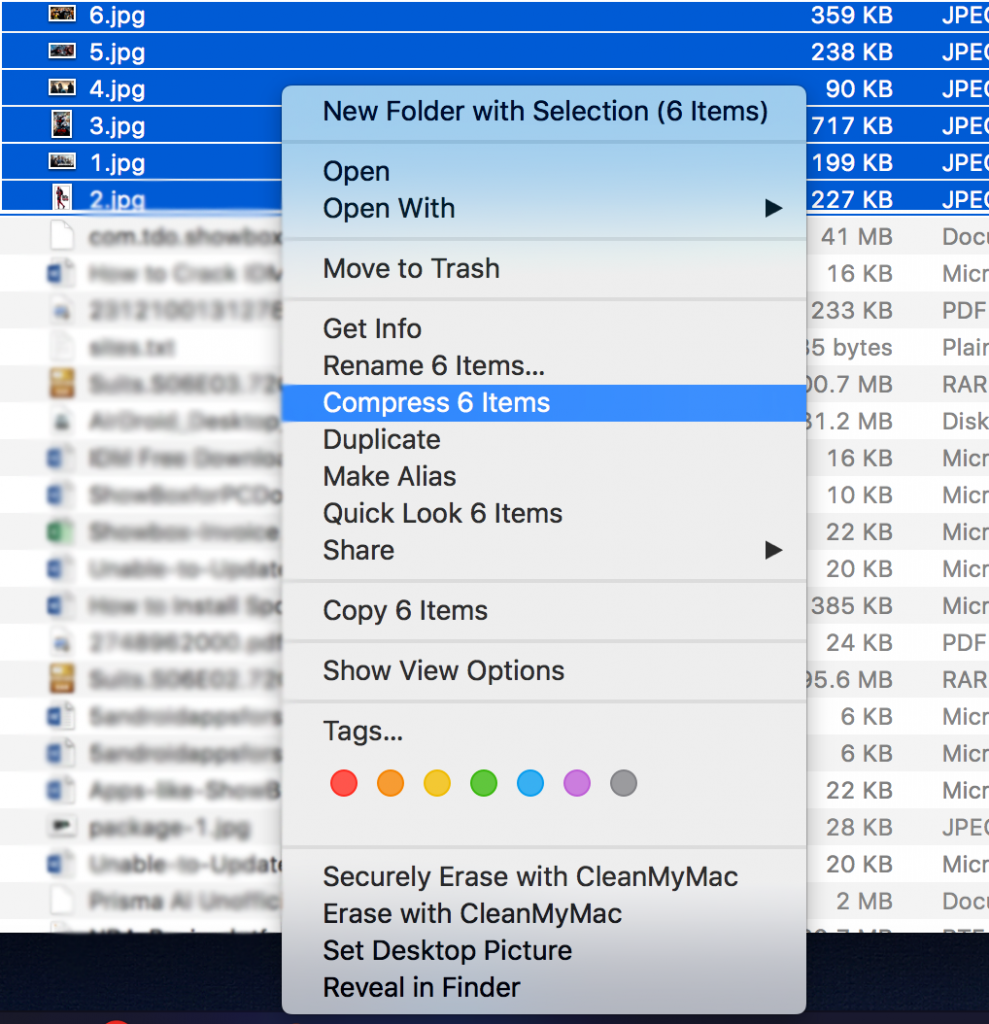
macOS has built-in support for .zip archives — the operating system can both open and create them. This archive format is rightfully considered to be one of the most popular since, unlike the .rar, it is open and is supported in any operating system.
To make a .zip archive on a Mac:
- Simply select the necessary files in the Finder or on the Desktop;
- Right-click to open the context menu;
- And select the “Compress objects”.
As a result, an archive will be created in the same folder (or on the desktop) with the saying name “Archive.zip” containing all archived files. If you selected only one file for archiving, the archive name will correspond to the file name.
Zip Archive For Mac Os 10.13
Read more: How to Protect Zip Files in Mac with Password?

How to Unzip Archive in macOS
Unpacking the .zip archive to check the result is very simple – double clicking on the archive creates a folder with the same name and the contents of the archive next to it, and the archive itself remains untouched, i.e. only a copy of its contents is created.
Create a Zip via Command Line
For advanced users, there is another option for creating an archive and unpacking via the command line.
This is a very simple task, open the terminal and run the following commands:
Zipping
Zip File For Mac
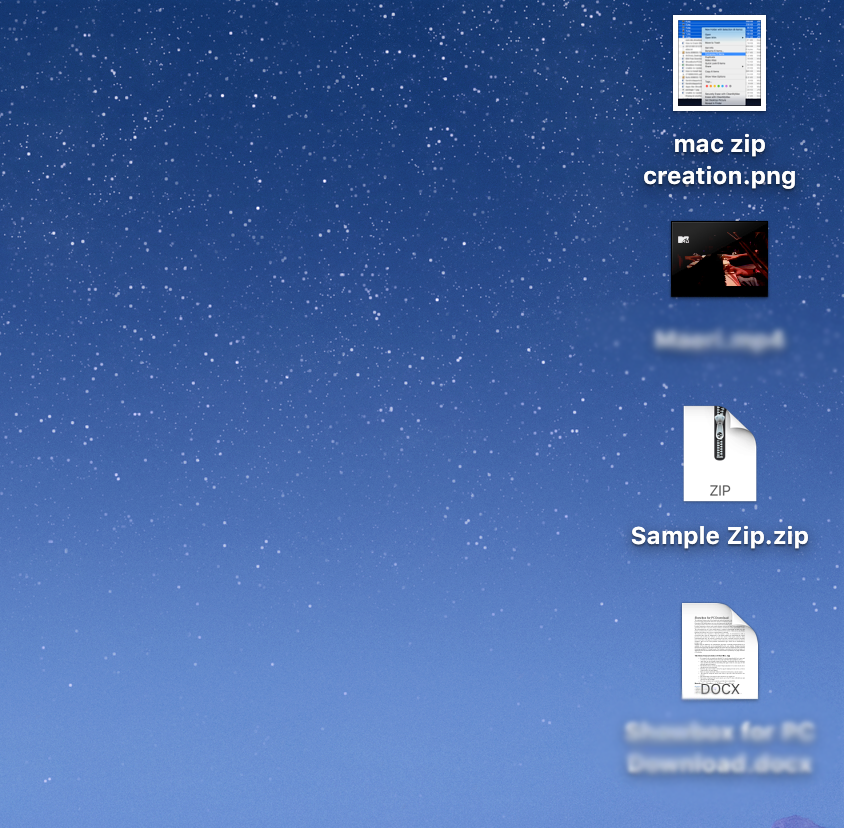
Unzipping
Conclusion

Zip For Mac Free
If you have a lot of old documents and they take up a lot of space, I find a good solution to your problem! Create an archive so that the files take up less space. In macOS, you can archive files without installing any third-party programs and this is really great.
Zip Archive For Mac Os High Sierra
For the standard ZIP and GZIP formats, 7the application promises to deliver a compression ratio that is 2 - 10 % better than that provided by PKZip or WinZip, and the native 7zip format can provide a 45% reduction in file size from the common zip format.
Key features:
- High compression ratio in new 7z format with LZMA compression
- 7-Zip is free software distributed under the GNU LGPL
- Supported formats: Packing / unpacking: 7z, ZIP, GZIP, BZIP2 and TAR; Unpacking only: RAR, CAB, ARJ, LZH, CHM, Z, CPIO, RPM and DEB
- For ZIP and GZIP formats 7-Zip provides compression ratio that is 2-10 % better than ratio provided by PKZip and WinZip
- Self-extracting capability for 7z format
- Integration with Windows Shell
- Powerful File Manager
- Powerful command line version
- Plugin for FAR Manager
- Localizations for 59 languages
