The latest version of Xperia Companion is 2.8 on Mac Informer. It is a perfect match for Device Assistants in the System Tools category. The app is developed by Sony Mobile Communications Inc. And its user rating is 4.2 out of 5. Enjoy the New of Sony Apps, from your PC to your Xperia mobile. The easiest way to get the latest new version of PC Companion, if you already have the software installed, is to use the built-in update function. Updated phone, then connected, PC Companion automatically notifies you of latest version firmware. Make your phone improved with the.
- Sony Xperia Companion For Mobile Phones
- Sony Xperia Companion
- Download Pc Companion Sony Xperia
- Xperia Companion Download Windows 10
- Sony Xperia Companion For Mac Download
- Xperia Companion Software Repair
- Sony Xperia Companion Free Download
When we plan to back up the phone, messages are important data that cannot be missed. Because now, mobile phone data is often lost due to virus attacks, accidental deletion, device reset, or other reasons. Therefore, considering that Sony Xperia phones will encounter the above problems, Android experts strongly recommend you to transfer text messages from Sony Xperia to computer for backup.
Whether it is a computer or a cloud server, they are ideal places to back up and restore Sony Xperia. So the problem is how to transfer text messages from Sony Xperia to PC or Mac computer? In this tutorial, we will show you 4 effective and simple methods. Come on, let us delve into how each of them works.
Part 1. Transfer Text Messages from Sony Xperia to PC/Mac with Assistant for Android
To be honest, the easiest way to transfer text messages from Sony Xperia to computer is by utilizing the tool named MobiKin Assistant for Android. It is a professional Android desktop program that can help you back up overall types of data from your Android phone and save it on your PC or Mac's local drive with ease. You can also perform a series of mobile phone data management on the computer.
Main Features of Assistant for Android:
- Transfer and back up text messages, contacts, call logs, photos, videos, music, apps, and documents from Android phone to computer without limitation.
- Copy text messages from Sony Xperia to computer, Send and reply text message on computer directly.
- Import and restore data from computer to your Android phone with one click.
- It is 100% clean and safe, so you don't need to worry about the data security.
- It supports more than 6000 Android phones/tablets on the market, including Samsung, LG, HTC, Sony, Huawei, Xiaomi, Google, Motorola, and more.
Supported Sony devices: Xperia Xperia XZ4/XZ3/XZ2/XZ1, Z5/Z4/Z3/Z2/Z1, Xperia Neo, Xperia Play, Xperia Ray, Xperia X10, Xperia X8, Xperia X8 E15i, Xperia Mini, etc.
How Do I Transfer Text Messages from My Sony Xperia to My Computer with Assistant for Android?
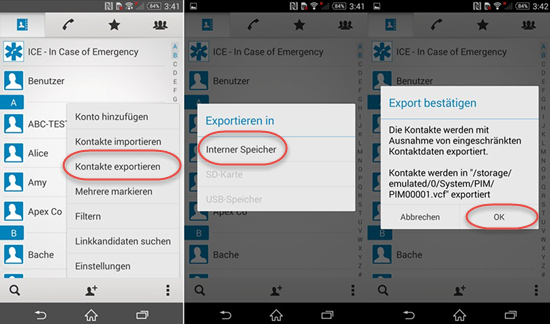
Step 1. Install MobiKin Assistant for Android
Download either the Windows or Mac version of Assistant for Android according to your situation. Install and run it on your computer. Then, connect your Sony device to the computer via a USB cable. You may need to enable USB debugging on the Sony Xperia phone if it prompts.
Step 2. Scan the device for the messages
All data types are shown on the left side panel. For this topic, you should go to click 'SMS' folder and the program will start to scan your phone to find out all text messages on this device.
Step 3. Transfer text messages from Sony Xperia to computer
After the scan, preview and tick on the text messages that you want to backup and tap on Export button from the top menu to backup the selected text messages to the computer. You can choose to save them as CSV, HTML, TEXT or XML format as you like.
Assistant for Android also provide you with 1-click backup and restore feature that enabling you to back up text messages completely with one click. To do this, you can tap on Super Toolkit > Backup, and you can get a list files of your Android phone. Tick Messages and simply click Back Up to save them to your computer.
Part 2. Transfer SMS from Sony Xperia to PC with Android Backup & Restore
MobiKin also has another desktop tool called Mobikin Backup Manager for Android, which is designed to backup and restore Android phone data with one click. It can make data transfer between mobile phone and PC a piece of cake. Not only SMS, it can also transfer important phone files such as contacts, call logs, photos, videos, music, etc. Further more, it allows you to restore data from the backup to your Android phone without any hassle.
How do I download text messages from my Sony Xperia to PC with Android Backup and Restore?
Step 1: Move your mouse to click the downloading icon above to install Android Backup and Restore tool on your computer. Launch the program and get a USB cable to plug your Sony Xperia phone to the same computer.
Step 2: Click on the Backup option from the primary interface and move to tick the option of Messages. If you don't like the default storage location, you can click Browser to choose the location you want.
Step 3: Click the Back Up button on the bottom right to backup text messages from Sony to PC. Please wait until you see the ending signal.
Sony Xperia Companion For Mobile Phones
By the way, if you are going to import the text messages back to the phone, you can go back to the primary interface and make use of the Restore option.
You May Be Wondering:
Part 3. How Do I Download Text Messages from My Sony Xperia with Sony PC Companion
Sony Xperia Companion
Sony PC Companion is a collection of tools that can be used to help you back up and restore phone data, update software, switch data from one phone to another, and so on. It supports various data types like contacts, call logs, text messages, photos, videos, music, settings, etc. Therefore, you can use it to download text messages from your Sony Xperia to PC smoothly.
Download Pc Companion Sony Xperia
Step 1. Download and set up Sony PC Companion. Launch it and choose Backup & Restore from the modules displayed on the main interface. Then, the application will start to download the tool and you should press Start button at the bottom when the downloading is finished.
Step 2. Use a USB cable to connect your Sony Xperia to this computer.
Step 3. From the new interface, click on Backup option, tick off Text Messages from the table of data types and then tap on Next in the below.
Step 4. When in the phrase of Preparation, you are allowed to change the name of the backup and choose the output folder to save the backed up data. After the settings, choose Next and the SMS transfer process will begin.
Next time if you need to restore data from backup to your Sony phone, you can choose Restore in step 3.
You May Be Wondering:
Part 4. How Do I Transfer Messages from Sony Xperia to Computer with SMS Backup & Restore App
Instead of desktop software, we can also draw support from phone apps to back up text messages from Sony Xperia. Next, let's see how to use SMS Backup & Restore app to transfer SMS from Sony Xperia to computer.
Step 1. Download and install SMS Backup & Restore on your Sony phone.
Step 2. Open the app on your phone and tap on Backup option from the screen.
Step 3. Tick on Text Messages and rename it. Then, choose All Conversations or Selected Conversations Only and decide whether include the MMS or Emojis/Special characters.
Step 4. Now, you can select a backup location to save the transferred text messages. Just choose Google Drive or Dropbox or Local backup, and then click OK to close the backup location choosing dialog.
Step 5. Finally, click BACK UP NOW to start the process.
Write in The End:
Xperia Companion Download Windows 10
Well, after reading the respective characteristics of the above four methods, it is now the end of this article. Sony PC Companion is free, but I would prefer MobiKin Assistant for Android because of its beautiful interface and smooth use. It does not require any internet connection, you can back up all your phone data with one click, or you can preview and select individual data you want to back up. Its trial version is absolutely free, so you can download and install it with confidence.
Sony Xperia Companion For Mac Download
In any case, the final choice is yours. What do you think of this essay? If you think it's ok, don't forget to share it with your friends.
Related Articles:
Separate files can also be transferred between your phone and Mac by using “drag and drop” in a file browser. You can also backup and restore your phone content (availability depending on phone model). If you’re new to Sony devices, and your previous phone was an iPhone, you can use Xperia™ Transfer to move your content from the iPhone to your new Sony device.
Requirements:
Xperia Companion Software Repair
- Mac OS version 10.6 or later
- 1 GHz Intel processor (64 bit processor required for phone software update)
- 512 MB RAM
- 60 MB hard-disk space for program installation
- iTunes 7.0 or later (recommended)
- iPhoto version 08 or later (recommended)
- Java SE 6 required for phone software update
Installation instructions:
- Download the application to your Macintosh computer. Make a note of which folder you download it to.
- When download is complete, installation may start automatically. If not, locate and double-click the “Sony Bridge for Mac.dmg” file.
- When prompted, drag the Sony Bridge for Mac icon into your Applications folder.
- Eject the disk image. It is not needed once the application is installed.
- Sony Bridge for Mac is now found in your Applications folder. Double-click to start.
- The application will start with the same language settings as your computer. To change language settings, see the computer manual.
- Please read the End-User License Agreement carefully. Click Agree to continue.
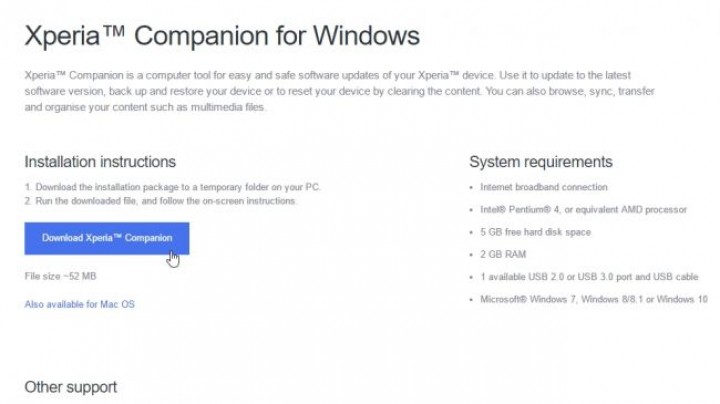
Supported Products:
Sony Xperia Companion Free Download
- Xperia L
- Xperia SP
- Xperia E
- Xperia ZL
- Xperia Z
- Xperia E dual
- Xperia V
- Xperia J
- Xperia TX
- Xperia T
- Xperia miro
- Xperia tipo dual
- Xperia SL
- Xperia tipo
- Xperia ion HSPA
- Xperia acro S
- Xperia go
- Xperia neo L
- Xperia ion LTE
- Xperia P
- Xperia U
- Xperia sola
- Xperia S
- Live with Walkman
- Xperia pro
- Xperia neo V
- Sony Ericsson txt
- Xperia active
- Xperia arc S
- Xperia ray
- Mix Walkman phone
- Xperia mini
- Sony Ericsson txt pro
- Xperia PLAY
- Xperia neo
- Xperia arc
Popular apps in Backup
