Hello reddit, I'm pretty new to mac and would like to make screen recordings with internal sound. Is there any way to do that without Soundflower or Press J to jump to the feed. Step 1 Launch the screen recorder on Mac. After Wondershare UniConverter has been successfully downloaded and installed on your Mac, launch it. Click Screen Recorder from the left pane of the interface, click the Camera icon to start the recording, or click the down-facing arrow next to the Camera icon present at the center's top-left area panel, and click Screen Recorder. Jan 28, 2020 Tick checkboxes on the left of “built-in output” and “soundflower 2ch”. Close the window and click on the volume icon on the status bar and select “Internal audio rec”. (Switch back to. Open Quick Time Player and before you record your screen, select sound source as “Internal input” and start.
- Screen Recording With Sound For Mac Pro
- Screen Recording With Sound For Mac Windows 10
- Screen Recording With Audio On A Mac
- Screen Recording On Mac Computer
- Screen Recording With Sound For Mac Computers
- Free Screen Recording That Works With Mac
If you want to record screen on Mac with audio, you may find it is difficult to complete the task, as Mac doesn't allow users to capture system audio for security reasons. To satisfy our needs, this article is dedicated to the problem of how to record screen on Mac with audio at the same time and how to record internal audio on Mac. Most programs that will let you record video with system audio can be pretty expensive. While here, we will show you three free ways to record screen on Mac with audio by using QuickTime Player, Sounderflower, and Audacity.
| Workable Solutions | Step-by-step Troubleshooting |
|---|---|
| Fix 1. Use QuickTime Player | Open QuickTime Player from your Applications folder...Full steps |
| Fix 2. Use Soundflower | Download and install Sounderflower on your Mac...Full steps |
| Fix 3. Use Audacity | Audacity allows you to record and edit audio...Full steps |
How to Record Screen on Mac with Audio Using QuickTime Player
QuickTime Player can not only watch video and audio files, but it can record screen too. It can record whatever you have displayed in entire screens or selective regions. Besides, it's also capable of recording the audio through external speakers and a built-in microphone with video together. Follow the steps below to record screen and audio on Mac with QuickTime Player.
Step 1. Open QuickTime Player from your Applications folder, then choose 'File'> 'New Screen Recording' from the menu bar to open the Screen Recording window.
To record videos with voice or other audio, choose a microphone. You can adjust the volume of audio during recording as you need.
Step 2. Click the 'Record' button to start recording. You can click anywhere on the screen to begin recording the entire screen. Or drag to select an area to record, then click 'Start Recording' within that area.
Step 3. Click the 'Stop' button in the menu bar, or press Command + Control + Esc (Escape) to stop and save the recording. When the recording completes, QuickTime Player will automatically open the recording. You can now play, edit, or share the recording.
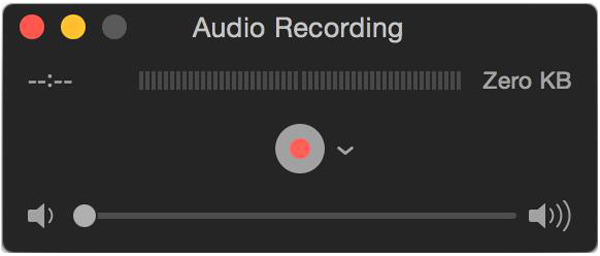
How to Record Screen with Sound on Mac with Soundflower and QuickTime
QuickTime Player allows you to record voice-overs at the same time with Mac's built-in microphones. However, it can't record system sounds. In this part, we will show you exactly how you can record screen with internal audio with Soundflower, a free Mac app that allows you to route audio from one program to act as the input for another application. Using this software plus QuickTime Player, you can record screen with system audio
The workflow of recording screen with audio on Mac using this two software is: Soundflower simply routes the audio that would otherwise be output to the speakers (or headphones) to the QuickTime player. In turn, the QuickTime player uses the Soundflower channel as a microphone, so any sound sent by Soundflower is recorded with the screen.
Step 1.Download and install Sounderflower on your Mac. Now that you have installed the app on your Mac, you can start recording screen and audio.
Step 2. Open 'System Preferences' > 'Sound' > 'Output'. Now that Soundflower is installed, you'll be able to choose it instead of the built-in output.
Step 3. Open QuickTime Player, click 'File' > 'New Screen Recording'. Click on the drop-down arrow on the side of the record button, and select Soundflower (2ch) as the microphone.
Step 4. Click the 'Record' button to start recording. You can play a song on iTunes, and once you stop the recording, play it back, you will hear the sound as well.
How to Record Internal Audio on Mac Using Audacity
The above two ways explain how to record screen and audio at the same on Mac. The following step-by-step tutorial explains how to record internal audio on Mac using Soundflower and Audacity.
Audacity allows you to record and edit audio while Soundflower helps you route sounds to any other Mac app instead of the default speakers. You can use this method to sound from any Internet radio station playing in your browser, system audio, or even sounds coming from an application open on your iMac and Macbooks.
Step 1.Download and install Audacity and Soundflower (click the download link above) on your Mac.
Step 2. Set Soundflower as the device for sound output: open 'System Preferences' > 'Sound' > 'Output' > 'Soundflower (2ch)'. is fine for most purposes. Note that once you do this, you will no longer be able to hear a sound.
Screen Recording With Sound For Mac Pro
Step 3. Now, open Audacity in Preferences. Click the 'Devices' tab and select Soundflower (2ch) as the recording device under Recording. Next, click 'Recording' and select 'Software playthrough', then you can listen to the audio while recording inside Audacity. Click OK to save your preferences.
Finally, you can record internal sound on Mac. You play the audio inside any app, switch to Audacity, and hit the record button to start. If you want to restore Mac's sound settings to the original status, just choose Internal Speakers as the output device.
Bouns Tip: How to Record Audio With EaseUS RecExperts
On this page, we are talking about many screen recorders on Mac, but here comes a software which is designed for Windows, it is EaseUS RecExperts. This program is a powerful screen recorder, you can use this software to record video, audio, webcam, and game. Except for these basic recording functions, this app also supports advance edited your recording files, remove background noise and boost your audio, and other more operations. Especially the audio record function, using this software not only support recording system sound, microphone sound but also supports recording both audios at the same time.
Here are the steps of recording audio using EaseUS RecExperts:
Step 1. Launch EaseUS RecExperts. You can choose one of the four main functions on the main screen. Here you need to click 'Record Screen'.
Step 2. Click 'Custom' to select a screen area to record. You may choose 'Full Screen', 'Selected Region', 'Fixed Region', 'Locked Window' or to customize window size here. If you want to record the screen and webcam at the same time, make sure you connected a webcam to your computer.
Step 3. Click 'Microphone', and you may choose to record system sound only, record microphone only, record both, or record without audio.
Step 4. Click 'REC' to start recording. After recording completed, the videos will be shown on the 'Video List'.

Step 5. Right-click the video recorded, you may preview, compress, edit, share the video, and do more.
Conclusion
Screen Recording With Sound For Mac Windows 10
To record screen and audio on Mac with microphones or external speakers, you can use QuickTime Player to do it simply. While if you want to record a screen on Mac with a system or internal audio, you need both QuickTime Player and Sounderflower for help. Recording only internal sound without the screen, Sounderflower and Audacity are helpful.
Related FAQs About How to Record Screen on Mac with Audio
1. How do I record my screen with audio on QuickTime player?
Step 1. Open QuickTime Player, choose 'File' > 'New Screen Recording'.
Step 2. To record videos with audio or other voice, click the arrow next to the Record button. Then choose the microphone.
Step 3. To monitor audio while it's being recorded, use the volume slider.
Step 4. Click the 'Record' button to start recording.
2. How do I record my screen with audio?
The simplest way to record your screen with audio on Mac is using QuickTime. It can record screen on Mac with audio from microphone or external speakers. But if you want to record screen with system sound, you need to use QuickTime and Soundflower together, a free Mac audio rout application.
Screen Recording With Audio On A Mac
3. Can QuickTime record screen and audio at the same time?
Yes, QuickTime Player can record screen and audio at the same time on Mac with easy operation.
Screen Recording On Mac Computer
Step 1. Choose 'File' > 'New Screen Recording'.
Screen Recording With Sound For Mac Computers
Step 2. To change the recording settings, click the arrow next to the Record button. Then choose your camera or iOS device, microphone, and recording quality.
Free Screen Recording That Works With Mac
Step 3. Click the 'Record' button to start recording.
