| 1. Function keys | |
|---|---|
| F1 | Undo |
| F2 | Cut text from the active cell |
| Shift+F2 | Edit a cell comment |
| F3 | Copy text from the active cell |
| Shift+F3 | Open the Formula Builder |
| F4 | Paste text into the active cell |
| Shift+F4 | Repeat the last Find (Find Next) |
| ⌘+F4 | Close the window |
| F5 | Display the Go To dialog box |
| Shift+F5 | Display the Find dialog box |
| ⌘+F5 | Restore the window size.* |
| F6 | Move to the next pane in a workbook that has been split |
| Shift+F6 | Move to the previous pane in a workbook that has been split |
| ⌘+F6 | Move to the next workbook window |
| ⌘+Shift+F6 | Move to the previous workbook window |
| F7 | Check spelling |
| F8 | Turn on extend selection mode; used with arrow keys or cursor |
| Shift+F8 | Add to the selection |
| Option+F8 | Display the Macro dialog box |
| F9 | Calculate all sheets in all open workbooks. |
| Shift+F9 | Calculate the active sheet. |
| Shift+F10 | Display a contextual menu. |
| ⌘+F10 | Maximize or restore the workbook window |
| Option+F10 | Make the first button on a floating toolbar active |
| F11 | Insert a new chart sheet. |
| Shift+F11 | Insert a new sheet. |
| ⌘+F11 | Insert an Excel 4.0 macro sheet |
| F12 | Display the Save As dialog box. |
| ⌘+F12 | Display the Open dialog box |
| Ctrl+Shift+F12 | Display the Print dialog box |
| *Conflicts with a default Mac OS X key assignment. Turn off the Mac OS X keyboard shortcut for this key. Apple Menu - System Preferences - Under Hardware - Keyboard - Click the Keyboard Shortcuts tab,- clear the On check box for the key assignment that you want to turn off. | |
Mar 07, 2016 Productivity; Excel Shortcuts for Mac to Make Your Life Easy. Creating reports in Excel is a laborious, time-consuming task. Wouldn't it be better if you could spend a little less time navigating, formatting, and entering formulas for the data? A clear list of over 200 Excel shortcuts for both Windows and Mac, side-by-side. Windows shortcuts in dark gray on the left, Mac shortcuts in white on the right. Feb 07, 2018 This topic itemizes all keyboard shortcuts for Excel 2016 for Mac. Keyboard shortcuts allow you to quickly complete commands and functions without using a mouse. Many of the shortcuts that use the Ctrl key on a Windows keyboard also work with the Control key in Excel 2016 for Mac. However, not all do. Excel Shortcuts - List of the most important & common MS Excel shortcuts for PC & Mac users, finance, accounting professions. Keyboard shortcuts speed up your modeling skills and save time. Learn editing, formatting, navigation, ribbon, paste special, data manipulation, formula and cell editing, and other shortucts. May 29, 2019 Microsoft Excel Shortcuts for Mac and Windows So, here is the Microsoft Excel shortcuts key, but before moving to our main title, let’s know about Microsoft Excel. Moreover, Excel is a spreadsheet developed by Microsoft for Windows, macOS, iOS, and Android devices. However, the main features of Excel are Calculation, Pivot table, Graphic.

▲ up
| 2. Moving and scrolling in a sheet or workbook | |
|---|---|
| Arrow Keys | Move one cell up, down, left, or right |
| Ctrl+Arrow Key | Move to the edge of the current data region |
| Home | Move to the beginning of the row |
| Ctrl+Home./Ctrl+End | Move to the beginning / to the end of the sheet |
| Page Down/Page Up | Move down one screen / up one screen |
| Option+Page Down/Option+Page Up | Move one screen to the right / to the left |
| Ctrl+Page Down/Ctrl+Page Up | Move to the next sheet / to the previous sheet in the workbook |
| Ctrl+Tab/Ctrl+Shift+Tab | Move to the next workbook / move to the previous workbook or window |
| F6/Shift+F6 | Move to the next pane / move to the previous pane in a workbook that has been split |
| Ctrl+Delete | Scroll to display the active cell |
| Ctrl+g | Display the Go To dialog box |
| ⌘+f | Display the Find dialog box |
| ⌘+g | Repeat the last Find action (same as Find Next) |
| Tab | Move between unlocked cells on a protected sheet |
▲ up
| 3. Previewing and printing | |
|---|---|
| ⌘+p | Display the Print dialog box |
| Arrow Keys | In print preview, move around the page when zoomed in |
| Ctrl+Arrow Down | In print preview, move to the last page when zoomed out |
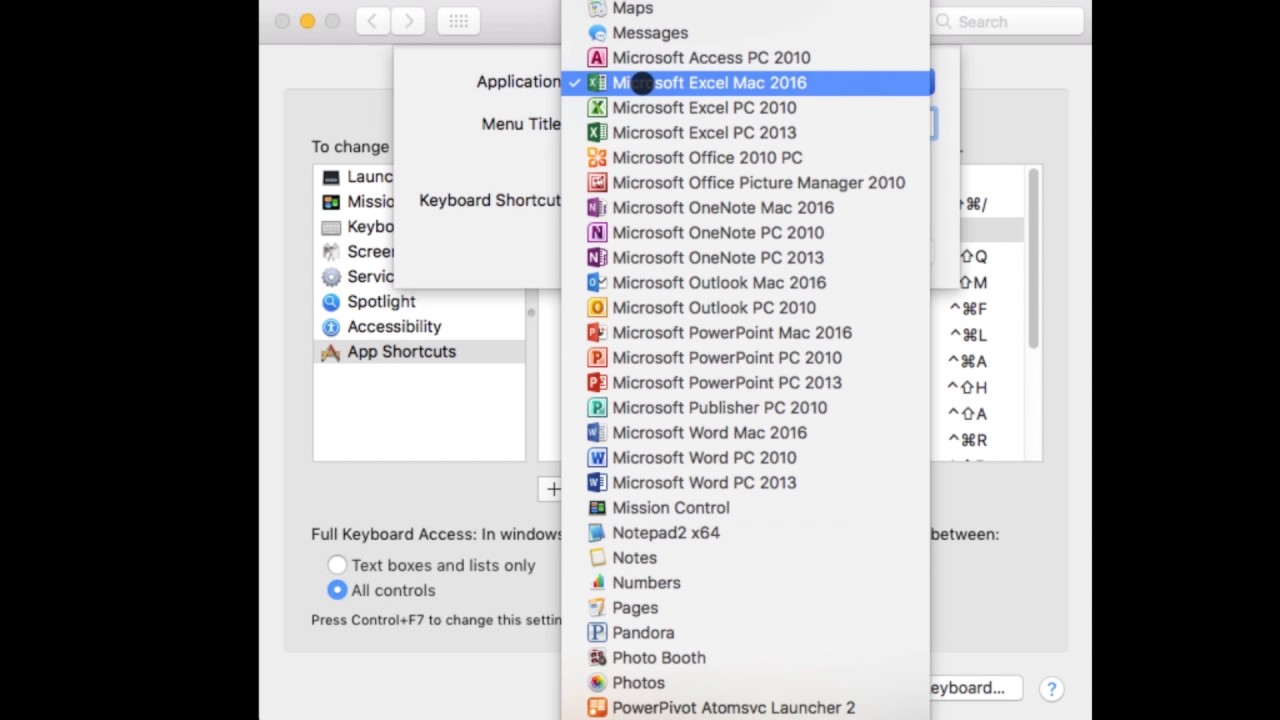
Mac For Excel Shortcuts Excel
▲ up
| 4. Entering data on a sheet | |
|---|---|
| Return | Complete a cell entry and move forward in the selection |
| Ctrl+Option+Return | Start a new line in the same cell |
| Ctrl+Return | Fill the selected cell range with the text that you type |
| Shift+Return | Complete a cell entry and move back in the selection |
| Tab | Complete a cell entry and move to the right in the selection |
| Shift+Tab | Complete a cell entry and move to the left in the selection |
| Esc | Cancel a cell entry |
| Delete | Delete the character to the left of the insertion point, or delete the selection |
| Delete ⌦ | Delete the character to the right of the insertion point, or delete the selection |
| Ctrl+Delete ⌦ | Delete text to the end of the line |
| Arrow Keys | Move one character up, down, left, or right |
| Home | Move to the beginning of the line |
| ⌘+y | Repeat the last action |
| Shift+F2 | Edit a cell comment |
| Ctrl+d | Fill down |
| Ctrl+r | Fill to the right |
| Ctrl+l | Define a name |
▲ up
| 5. Working in cells or the Formula bar | |
|---|---|
| Delete | Edit the active cell and then clear it, or delete the preceding character in the active cell as you edit the cell contents |
| Return | Complete a cell entry |
| Ctrl+Shift+Return | Enter a formula as an array formula |
| Esc | Cancel an entry in the cell or formula bar |
| Ctrl+a | Display the Formula Builder after you type a valid function name in a formula |
| ⌘+k | Insert a hyperlink |
| Ctrl+u | Edit the active cell and position the insertion point at the end of the line |
| Shift+F3 | Open the Formula Builder |
| ⌘+= | Calculate all sheets in all open workbooks |
| ⌘+Shift+= | Calculate the active sheet |
| = | Start a formula |
| ⌘+t | Toggle the formula reference style between absolute, relative, and mixed |
| ⌘+Shift+t | Insert the AutoSum formula |
| Ctrl+; (semicolon) | Enter the date |
| ⌘+; (semicolon) | Enter the time |
| Ctrl+Shift+' | Copy the value from the cell above the active cell into the cell or the formula bar |
| Ctrl+` (grave accent) | Alternate between displaying cell values and displaying cell formulas |
| Ctrl+' (apostrophe)) | Copy a formula from the cell above the active cell into the cell or the formula bar |
| Ctrl+Option+Arrow Down | Display the AutoComplete list |
| Ctrl+l | Define a name |
▲ up
| 6. Formatting and editing data | |
|---|---|
| ⌘+Shift+l | Display the Style dialog box |
| ⌘+1 | Display the Format Cells dialog box |
| Ctrl+Shift+~ | Apply the general number format |
| Ctrl+Shift+$ | Apply the currency format with two decimal places (negative numbers appear in red with parentheses) |
| Ctrl+Shift+% | Apply the percentage format with no decimal places |
| Ctrl+Shift+^ | Apply the exponential number format with two decimal places |
| Ctrl+Shift+# | Apply the date format with the day, month, and year |
| Ctrl+Shift+@ | Apply the time format with the hour and minute, and indicate A.M. or P.M. |
| Ctrl+Shift+! | Apply the number format with two decimal places, thousands separator, and minus sign (-) for negative values |
| ⌘+Option+0 (zero) | Apply the outline border around the selected cells |
| ⌘+Option+Arrow Right | Add an outline border to the right of the selection |
| ⌘+Option+Arrow Left | Add an outline border to the left of the selection |
| ⌘+Option+Arrow Up | Add an outline border to the top of the selection |
| ⌘+Option+Arrow Down | Add an outline border to the bottom of the selection |
| ⌘+Option+- | Remove outline borders |
| ⌘+b | Apply or remove bold formatting |
| ⌘+i | Apply or remove italic formatting |
| ⌘+u | Apply or remove underscoring |
| ⌘+Shift+x | Apply or remove strikethrough formatting |
| Ctrl+9 | Hide rows |
| Ctrl+Shift+( | Unhide rows |
| Ctrl+0 (zero) | Hide columns |
| Ctrl+Shift+) | Unhide columns |
| ⌘+Shift+w | Add or remove the shadow font style |
| ⌘+Shift+d | Add or remove the outline font style |
| Ctrl+u | Edit the active cell |
| Esc | Cancel an entry in the cell or the formula bar |
| Delete | Edit the active cell and then clear it, or delete the preceding character in the active cell as you edit the cell contents |
| ⌘+v | Paste text into the active cell |
| Return | Complete a cell entry |
| Ctrl+Shift+Return | Enter a formula as an array formula |
| Ctrl+a | Display the Formula Builder after you type a valid function name in a formula |
▲ up
| 7. Working with a selection | |
|---|---|
| ⌘+c | Copy the selection |
| ⌘+x | Cut the selection |
| ⌘+v | Paste the selection |
| ⌘+Ctrl+v | Paste special |
| Delete | Clear the contents of the selection |
| Ctrl+- | Delete the selection |
| ⌘+Shift+c | Copy a style |
| ⌘+Shift+v | Paste a style |
| Ctrl+Option+c | Copy text or graphics to the Scrapbook |
| Ctrl+Option+v | Paste to the Scrapbook |
| ⌘+z | Undo the last action |
| Return | Move from top to bottom within the selection (down), or move in the direction that is selected in Edit in thePreferences dialog box (Excel menu, Preferences command) |
| Shift+Return | Move from bottom to top within the selection (up), or move opposite to the direction that is selected in Edit in the Preferences dialog box (Excel menu, Preferences command) |
| Tab | Move from left to right within the selection, or move down one cell if only one column is selected |
| Shift+Tab | Move from right to left within the selection, or move up one cell if only one column is selected |
| Ctrl+. (Period) | Move clockwise to the next corner of the selection |
| Ctrl+Option+Arrow Right | Move to the right between nonadjacent selections |
| Ctrl+Option+Arrow Left | Move to the left between nonadjacent selections |
| ⌘+Ctrl+m | Insert graphics using the Media Browser |
▲ up
| 8. Selecting cells, columns, or rows | |
|---|---|
| Shift+Arrow Key | Extend the selection by one cell |
| Ctrl+Shift+Arrow Key | Extend the selection to the last nonblank cell in the same column or row as the active cell |
| Shift+Home | Extend the selection to the beginning of the row |
| Ctrl+Shift+Home | Extend the selection to the beginning of the sheet |
| Ctrl+Shift+End | Extend the selection to the last cell used on the sheet (lower-right corner) |
| Ctrl+Space | Select the entire column |
| Shift+Space | Select the entire row |
| ⌘+a | Select the entire sheet |
| Shift+Delete | Select only the active cell when multiple cells are selected |
| Shift+Page Down | Extend the selection down one screen |
| Shift+Page Up | Extend the selection up one screen |
| Ctrl+6 | Alternate between hiding objects, displaying objects, and displaying placeholders for objects |
| Ctrl+7 | Show or hide the Standard toolbar |
| F8 | Turn on the capability to extend a selection by using the arrow keys |
| Shift+F8 | Add another range of cells to the selection; or use the arrow keys to move to the start of the range you want to add, and then press F8 and the arrow keys to select the next range |
| Ctrl+/ | Select the current array, which is the array that the active cell belongs to |
| Ctrl+ | Select cells in a row that don't match the value in the active cell in that row. You must select the row starting with the active cell. |
| Ctrl+Shift+[ | Select only cells that are directly referred to by formulas in the selection |
| Ctrl+[ | Select cells in a column that don't match the value in the active cell in that column. You must select the column starting with the active cell. |
| Ctrl+Shift+{ | Select all cells that are directly or indirectly referred to by formulas in the selection |
| Ctrl+] | Select only cells with formulas that refer directly to the active cell |
| Ctrl+Shift+} | Select all cells with formulas that refer directly or indirectly to the active cell |
| ⌘+Shift+z | Select only visible cells in the current selection |
▲ up
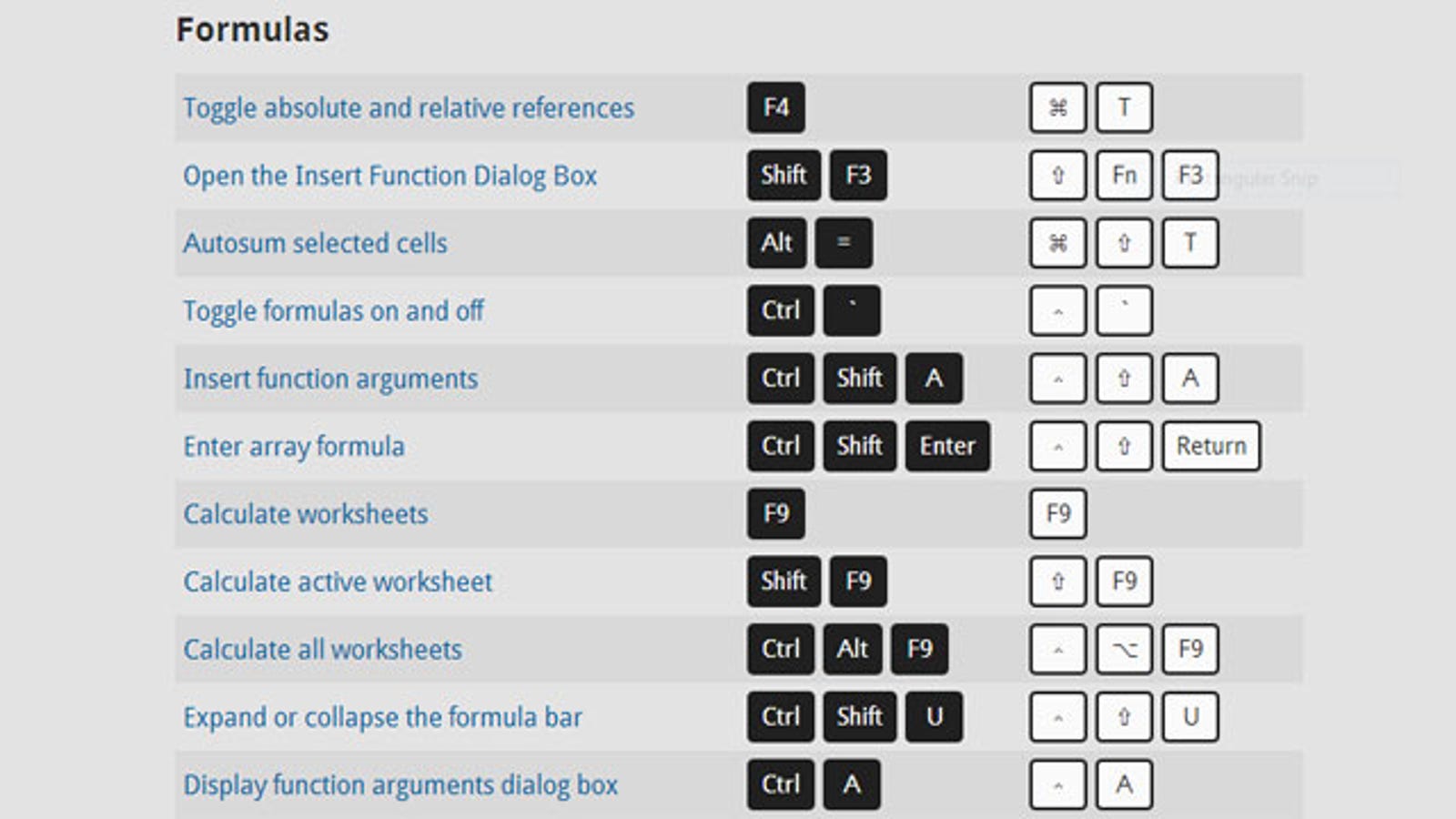
| 9. Charts | |
|---|---|
| F11 | Insert a new chart sheet.* |
| Arrow Key | Cycle through chart object selection |
| *Conflicts with a default Mac OS X key assignment. Turn off the Mac OS X keyboard shortcut for this key. Apple Menu - System Preferences - Under Hardware - Keyboard - Click the Keyboard Shortcuts tab,- clear the On check box for the key assignment that you want to turn off. | |
▲ up
| 10. Data forms | |
|---|---|
| Arrow Down/Arrow Up | Move to the same field in the next record / previous record |
| Tab/Shift+Tab | Move to the next field / previous field that you can edit in the record |
| Return /Shift+Return | Move to the first field in the next record / in the previous record |
| Page Down/Page Up | Move to the same field 10 records forward / 10 records back |
| Ctrl+Page Down | Move to a new record |
| Ctrl+Page Up | Move to the first record |
▲ up
| 11. Filters and PivotTable reports | |
|---|---|
| Option+Arrow Down | Display the Filter list or PivotTable page field pop-up menu for the selected cell |
▲ up
| 12. Outlining data | |
|---|---|
| Ctrl+8 | Display or hide outline symbols |
| Ctrl+9 | Hide selected rows |
| Ctrl+Shift+( | Unhide selected rows |
| Ctrl+0 (zero) | Hide selected columns |
| Ctrl+Shift+) | Unhide selected columns |
▲ up
| 13. Toolbars | |
|---|---|
| Option+F10 | Make the first button on a floating toolbar active |
| Tab | When a toolbar is active, select the next button or menu on the toolbar |
| Shift+Tab | When a toolbar is active, select the previous button or menu on the toolbar |
| Ctrl+Tab | When a toolbar is active, select the next toolbar |
| Ctrl+Shift+Tab | When a toolbar is active, select the previous toolbar |
| Return | Perform the action assigned to the selected button |
▲ up
| 14. Windows | |
|---|---|
| ⌘+Option+1 | Expand or minimize the ribbon |
| ⌘+Tab | Switch to the next application |
| ⌘+Shift+Tab | Switch to the previous application |
| ⌘+w | Close the active workbook window |
| ⌘+F5* | Restore the active workbook window size |
| F6 | Move to the next pane in a workbook that has been split |
| Shift+F6 | Move to the previous pane in a workbook that has been split |
| ⌘+F6 | Switch to the next workbook window |
| ⌘+Shift+F6 | Switch to the previous workbook window |
| Ctrl+F10 | Maximize or restore the workbook window |
| ⌘+Shift+3* | Copy the image of the screen to the Clipboard |
| ⌘+Shift+4* | Copy the image of the active window to the Clipboard (after pressing and releasing the key combination, click the window that you want to take a picture of). |
| *Conflicts with a default Mac OS X key assignment. Turn off the Mac OS X keyboard shortcut for this key. Apple Menu - System Preferences - Under Hardware - Keyboard - Click the Keyboard Shortcuts tab,- clear the On check box for the key assignment that you want to turn off. | |
▲ up
| 15. Dialog boxes | |
|---|---|
| Tab | Move to the next text box |
| Shift+Tab | Move to the previous text box |
| Ctrl+Tab | Switch to the next tab in a dialog box |
| Ctrl+Shift+Tab | Switch to the previous tab in a dialog box |
| Return | Perform the action assigned to the default command button in the dialog box (the button with the bold outline, often the OK button) |
| Esc | Cancel the command and close the dialog box |
▲ up
Below is a listing of most of the major shortcut keys and key combinations usable in Microsoft Excel. See the computer shortcuts page if you are looking for shortcut keys used in other programs.
TipTo search for a specific item, modifier, or function, press Ctrl+F on your keyboard, type in keywords, and then click the up and down arrows.
Some of the Microsoft Excel shortcut keys below may not work in Excel 365.
| Shortcut | Description |
|---|---|
| Tab | Move to the next cell, to the right of the currently selected cell. |
| Ctrl+A | Select all contents of a worksheet. |
| Ctrl+B | Bold all cells in the highlighted section. |
| Ctrl+C | Copy all cells in the highlighted section. |
| Ctrl+D | Fill down. Fills the cell beneath with the contents of the selected cell. To fill more than one cell, select the source cell and press Ctrl+Shift+Down to select multiple cells. Then press Ctrl+D to fill them with the contents of the original cell. |
| Ctrl+F | Search current sheet. |
| Ctrl+G | Go to a certain area. |
| Ctrl+H | Find and replace. |
| Ctrl+I | Puts italics on all cells in the highlighted section. |
| Ctrl+K | Inserts a hyperlink. |
| Ctrl+L | Opens the Create Table dialog box. |
| Ctrl+N | Creates a new workbook. |
| Ctrl+O | Opens a workbook. |
| Ctrl+P | Print the current sheet. |
| Ctrl+R | Fill right. Fills the cell to the right with the contents of the selected cell. To fill more than one cell, select the source cell and press Ctrl+Shift+Right to select multiple cells. Then press Ctrl+R to fill them with the contents of the original cell. |
| Ctrl+S | Saves the open worksheet. |
| Ctrl+T | Open the Create Table dialog box. |
| Ctrl+U | Underlines all cells in the highlighted section. |
| Ctrl+V | Pastes everything copied onto the clipboard. |
| Ctrl+W | Closes the current workbook. |
| Ctrl+X | Cuts all cells in the highlighted section. |
| Ctrl+Y | Repeats the last entry (redo). |
| Ctrl+Z | Undo the last action. |
| Ctrl+1 | Changes the format of the selected cells. |
| Ctrl+2 | Bolds all cells in the highlighted section. |
| Ctrl+3 | Puts italics all cells in the highlighted section. |
| Ctrl+4 | Underlines all cells in highlighted section. |
| Ctrl+5 | Puts a strikethrough all cells in the highlighted section. |
| Ctrl+6 | Shows or hides objects. |
| Ctrl+7 | Shows or hides the toolbar. |
| Ctrl+8 | Toggles the outline symbols. |
| Ctrl+9 | Hides rows. |
| Ctrl+0 | Hides columns. |
| Ctrl+Shift+: | Enters the current time. |
| Ctrl+; | Enters the current date. |
| Ctrl+` | Changes between displaying cell values or formulas in the worksheet. |
| Ctrl+' | Copies a formula from the cell above. |
| Ctrl+Shift+' | Copies value from cell above. |
| Ctrl+- | Deletes the selected column or row. |
| Ctrl+Shift+= | Inserts a new column or row. |
| Ctrl+Shift+~ | Switches between showing Excel formulas or their values in cells. |
| [email protected] | Applies time formatting. |
| Ctrl+Shift+! | Applies comma formatting. |
| Ctrl+Shift+$ | Applies currency formatting. |
| Ctrl+Shift+# | Applies date formatting. |
| Ctrl+Shift+% | Applies percentage formatting. |
| Ctrl+Shift+^ | Applies exponential formatting. |
| Ctrl+Shift+* | Selects the current region around the active cell. |
| Ctrl+Shift+& | Places border around selected cells. |
| Ctrl+Shift+_ | Removes a border. |
| Ctrl++ | Insert. |
| Ctrl+- | Delete. |
| Ctrl+Shift+( | Unhide rows. |
| Ctrl+Shift+) | Unhide columns. |
| Ctrl+/ | Selects the array containing the active cell. |
| Ctrl+ | Selects the cells that have a static value or don’t match the formula in the active cell. |
| Ctrl+[ | Selects all cells referenced by formulas in the highlighted section. |
| Ctrl+] | Selects cells that contain formulas that reference the active cell. |
| Ctrl+Shift+{ | Selects all cells directly or indirectly referenced by formulas in the highlighted section. |
| Ctrl+Shift+} | Selects cells which contain formulas that directly or indirectly reference the active cell. |
| Ctrl+Shift+| (pipe) | Selects the cells within a column that don’t match the formula or static value in the active cell. |
| Ctrl+Enter | Fills the selected cells with the current entry. |
| Ctrl+Spacebar | Selects the entire column. |
| Ctrl+Shift+Spacebar | Selects the entire worksheet. |
| Ctrl+Home | Move to cell A1. |
| Ctrl+End | Move to last cell with text on the worksheet. |
| Ctrl+Tab | Move between Two or more open Excel files. |
| Ctrl+Shift+Tab | Activates the previous workbook. |
| Ctrl+Shift+A | Inserts argument names into a formula. |
| Ctrl+Shift+F | Opens the drop-down menu for fonts. |
| Ctrl+Shift+O | Selects all of the cells that contain comments. |
| Ctrl+Shift+P | Opens the drop-down menu for point size. |
| Shift+Insert | Pastes what is stored on the clipboard. |
| Shift+Page Up | In a single column, highlights all cells above that are selected. |
| Shift+Page Down | In a single column, highlights all cells above that are selected. |
| Shift+Home | Highlights all text to the left of the cursor. |
| Shift+End | Highlights all text to the right of the cursor. |
| Shift+Up Arrow | Extends the highlighted area up one cell. |
| Shift+Down Arrow | Extends the highlighted area down one cell. |
| Shift+Left Arrow | Extends the highlighted area left one character. |
| Shift +Right Arrow | Extends the highlighted area right one character. |
| Alt+Tab | Cycles through applications. |
| Alt+Spacebar | Opens the system menu. |
| Alt+Backspace | Undo. |
| Alt+Enter | While typing text in a cell, pressing Alt+Enter moves to the next line, allowing for multiple lines of text in one cell. |
| Alt+= | Creates a formula to sum all of the above cells. |
| Alt+' | Allows formatting on a dialog box. |
| F1 | Opens the help menu. |
| F2 | Edits the selected cell. |
| F3 | After a name is created, F3 will paste names. |
| F4 | Repeats last action. For example, if you changed the color of text in another cell, pressing F4 changes the text in cell to the same color. |
| F5 | Goes to a specific cell. For example, C6. |
| F6 | Move to the next pane. |
| F7 | Spell check selected text or document. |
| F8 | Enters Extend Mode. |
| F9 | Recalculates every workbook. |
| F10 | Activates the menu bar. |
| F11 | Creates a chart from selected data. |
| F12 | Save As option. |
| Shift+F1 | Opens the 'What's This?' window. |
| Shift+F2 | Allows the user to edit a cell comment. |
| Shift+F3 | Opens the Excel formula window. |
| Shift+F5 | Brings up a search box. |
| Shift+F6 | Move to previous pane. |
| Shift+F8 | Add to selection. |
| Shift+F9 | Performs calculate function on active sheet. |
| Ctrl+F3 | Open Excel Name Manager. |
| Ctrl+F4 | Closes current window. |
| Ctrl+F5 | Restores window size. |
| Ctrl+F6 | Next workbook. |
| Ctrl+Shift+F6 | Previous workbook. |
| Ctrl+F7 | Moves the window. |
| Ctrl+F8 | Resizes the window. |
| Ctrl+F9 | Minimize current window. |
| Ctrl+F10 | Maximize currently selected window. |
| Ctrl+F11 | Inserts a macro sheet. |
| Ctrl+F12 | Opens a file. |
| Ctrl+Shift+F3 | Creates names by using those of either row or column labels. |
| Ctrl+Shift+F6 | Moves to the previous worksheet window. |
| Ctrl+Shift+F12 | Prints the current worksheet. |
| Alt+F1 | Inserts a chart. |
| Alt+F2 | Save As option. |
| Alt+F4 | Exits Excel. |
| Alt+F8 | Opens the macro dialog box. |
| Alt+F11 | Opens the Visual Basic editor. |
| Alt+Shift+F1 | Creates a new worksheet. |
| Alt+Shift+F2 | Saves the current worksheet. |
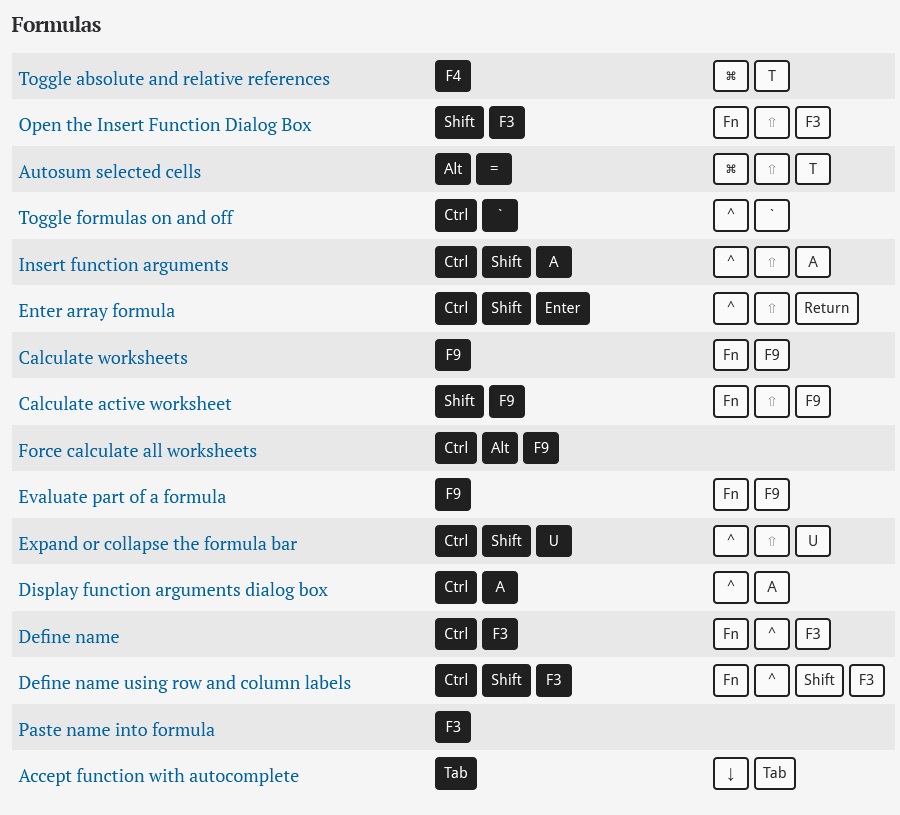
Save As
Additional information
