Got a jumble of icons cluttering your Mac’s desktop? Are the icons themselves too big—or too small? Wish they would just arrange themselves?
Read on for six ways to whip your messy Mac desktop into shape, starting with…
Read on for six ways to whip your messy Mac desktop into shape, starting with 1. Arrange your icons automatically. Want to see your desktop icons arranged in nice, straight columns, and in some kind of logical order? First, here’s the secret weapon you’ll need to use: the View Options tool in the Mac OS X “Finder.”. How to Arrange macOS Applications on Finder by their Category? You know you have to set criteria while you arrange something. Well, here the criterion is the category. We are going to classify the applications on the basis of the categories they belong to. Whenever you want to play a song, you can find the audio player under Music category. Arrange is the best solution to control position and size of applications' windows. With simple and intuitive mouse or keyboard operation, selected window can. Arrange for Mac.

1. Arrange your icons automatically
Want to see your desktop icons arranged in nice, straight columns, and in some kind of logical order?


Arrange For Meaning
First, here’s the secret weapon you’ll need to use: the View Options tool in the Mac OS X “Finder.”
Here’s your secret weapon for cleaning up your desktop: the “View Options” menu.
Arrange For Means
Just right-click your desktop, then select Show View Options. (If you’re fond of keyboard shortcuts, you can also hit Command-J after clicking the desktop.)
Next, click the drop-down menu that’s labeled “Sort by” and pick an option, from Name and Size to Date Created and Date Last Opened.
Note that no matter which automatic sorting option you choose, your Mac will group your icons by type—meaning internal hard drives come first, then shared and external drives, and finally your folders and files.
Still, the ability to sort desktop files and folders by, say, Date Modified or Date Created could be a powerful feature for anyone who’s sifting through dozens of photos, text files, or other documents.
2. Snap ‘em to a grid
Prefer to sort your desktop items yourself, but still want everything all nice and neat?
Go back to the “Sory by” drop-down menu and select “Snap to grid,” then right-click the desktop itself and select “Clean Up.”
You can also right-click a specific item and select “Clean Up Selection,” or rearrange your entire desktop one time only by right-clicking and selecting “Clean Up By.”
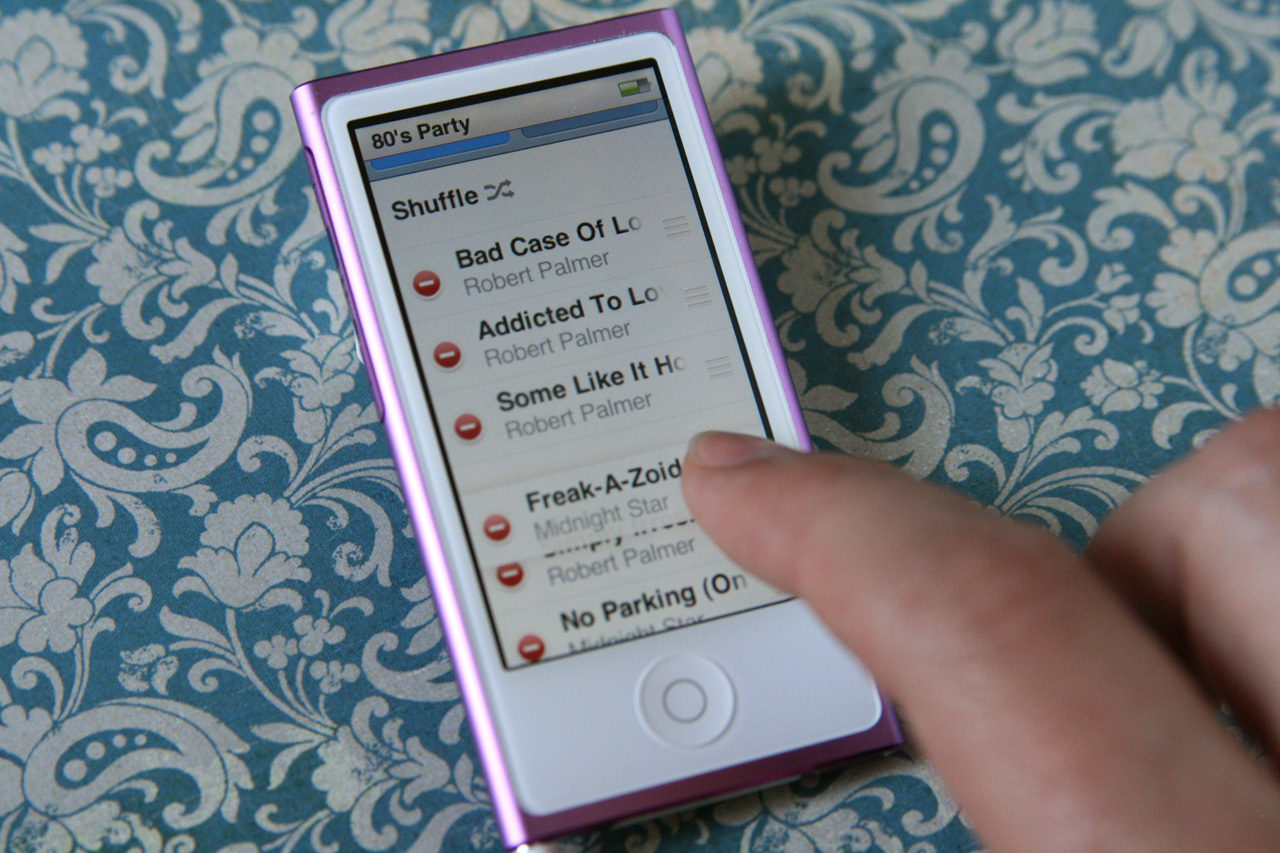
Last but not least, you can expand or shrink the amount of space between your icons by sliding the “Grid spacing” control back and forth.
Wish the icons on your Mac desktop were jumbo-sized? Just tweak the “Icon size” slider until you’re happy.
3. Resize the icons
Ever wish your desktop icons were bigger, or smaller?
Just open the View Options panel, grab the little slider that’s marked “Icon Size,” and drag it back and forth until you’re happy.
4. Change the font size of the text labels
Done expanding or shrinking your icons? Now you can resize the text labels to match. Click the drop-down menu marked “Text size” and select a point size from 10 to 16.
5. Add more details to icon labels

OK, so your icons and their labels are just the right size. If you like, though, you can also make those icon labels a bit more detailed.
You can set the labels on your desktop items to show details such as file sizes, photo dimensions, and more.
Check the “Show item info” box to see how many items are in a folder, the dimensions of an image, how much total and free storage space a drive contains, and other salient details.
Arrange For Macbook Pro
6. Move the label text to the right side
Wish that the text labels for your desktop icons could go somewhere else besides beneath them?
Arrange For Change
To move them all over to the right, just select “Right” in the “Label position” section. Sorry—there’s no “left” or “above” option.
Arrange For A Certain Outcome
Related posts:
